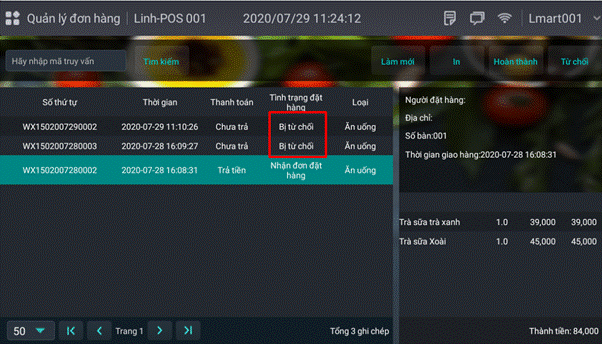Hướng dẫn tính năng order tại bàn bằng QR code
Luồng nghiệp vụ của tính năng order tại bàn như sau:
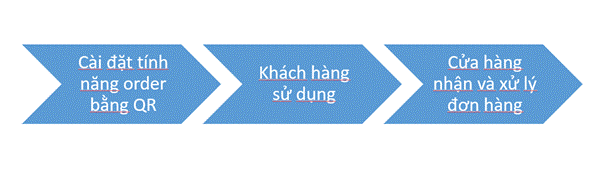
1. Cài đặt tính năng order bằng QR trên Web Portal
1.1 Tạo menu
Bạn cần tạo menu để khi khách hàng quét mã QR sẽ hiển thị các món đang bán tại cửa hàng. Bạn tạo menu theo các bước sau:
- Bước 1: Trên Web Portal, bạn vào Quản lý hàng hóa, chọn Quản lý Menu
- Bước 2: Click vào nút Thêm mới
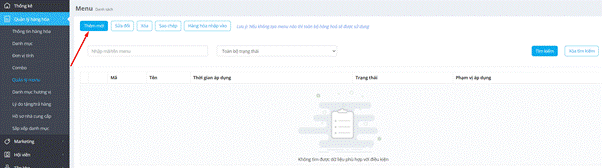
- Bước 3: Điền các thông tin sau: Tên Menu, Chi nhánh áp dụng, Thời gian áp dụng, Trạng thái, Phạm vi áp dụng
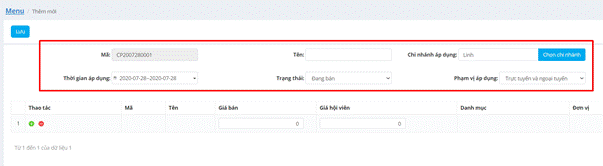
- Bước 4: Chọn món/sản phẩm cho menu bằng cách click vào nút  và chọn sản phẩm ở pop-up mới được mở ra. Sau đó click Xác nhận
và chọn sản phẩm ở pop-up mới được mở ra. Sau đó click Xác nhận
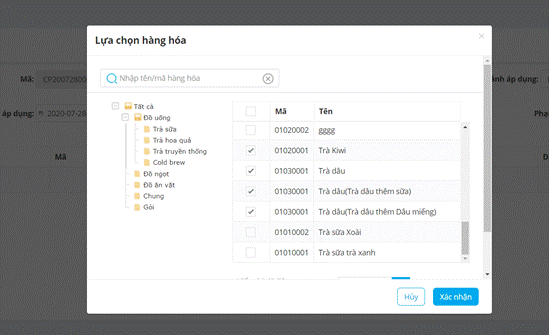
- Bước 5: Kiểm tra và lưu lại
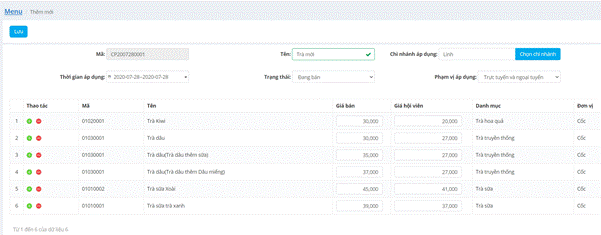
Sau đó, bạn click vào nút Đồng bộ dữ liệu trên ứng dụng TetePOS để cập nhật thay đổi.

1.2 Triển khai order tại bàn bằng mã QR
Bạn có thể triển khai order tại bàn bằng mã QR theo 2 cách:
● Cách 1: Dán hình ảnh mã QR tại từng bàn tương ứng
Trên Web Portal, bạn truy cập vào mục Quản lý bàn trong phần Cài đặt
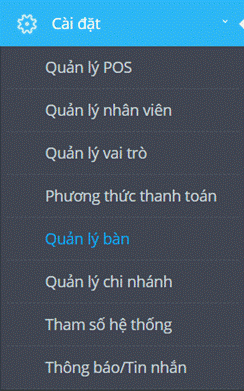
Bạn click Tải để tải mã QR cho từng bàn
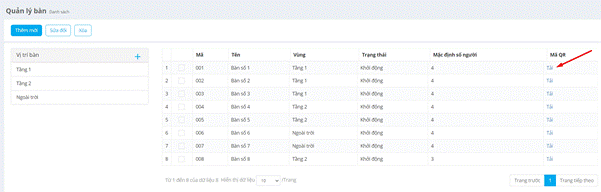
Khi bạn click Tải, hệ thống sẽ mở ra hình ảnh mã QR. Bạn click vào Tải mã QR để tải về máy. Sau đó bạn có thể in mã QR và dán tại các bàn tương ứng
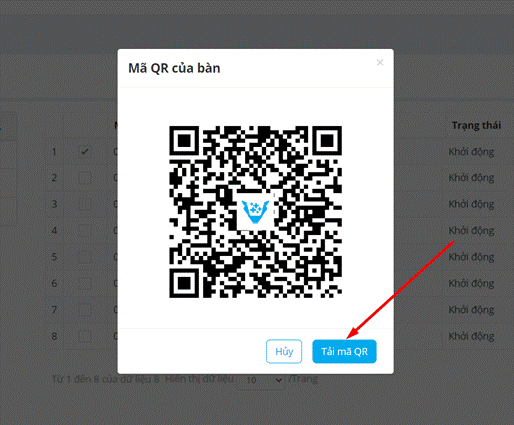
● Cách 2: Nhân viên sử dụng Máy tính bảng để hiển thị mã QR cho khách hàng order tại bàn.
Khách hàng vào bàn nào, nhân viên sẽ đến bàn đó và sử dụng máy tính bảng để truy cập vào Web Portal.
Trên Web Portal:
- Vào phần Cài đặt, chọn mục Quản lý bàn
- Click Tải để hiển thị mã QR
- Đưa mã QR cho khách hàng quét
2. Khách hàng gọi món
Sau khi khách hàng quét mã, menu sẽ hiển thị ra như sau:
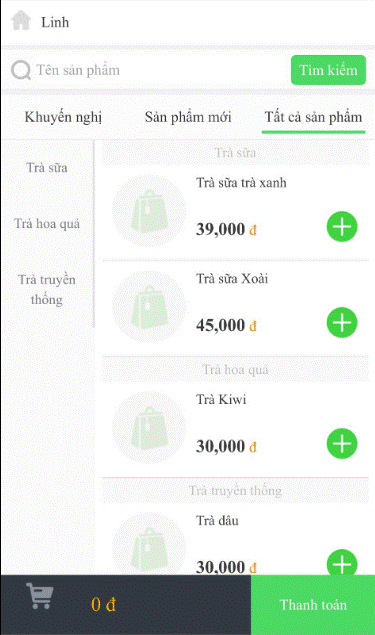
Khách hàng tiến hành chọn món và thanh toán
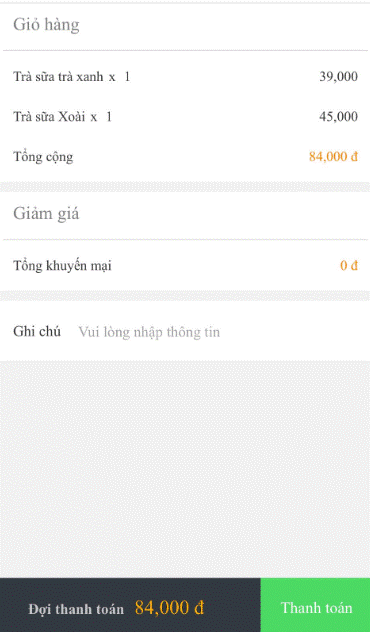
Sau đó, khách hàng cần chọn phương thức thanh toán. Hiện tại có 3 phương thức thanh toán: qua Zalo Pay, Momo hoặc tiền mặt.
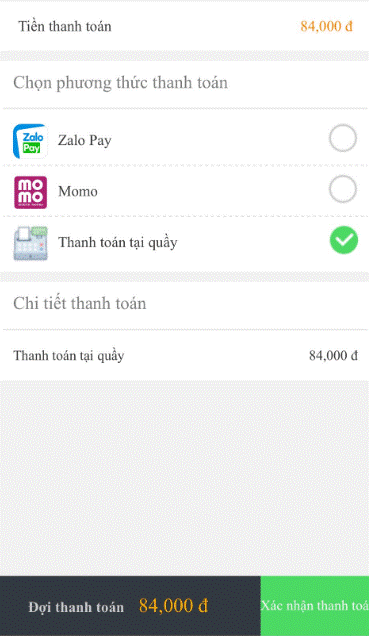
● Nếu thanh toán bằng Zalo Pay, khi bạn click Xác nhận thanh toán, hệ thống sẽ tự động chuyển sang ứng dụng Zalo Pay. Sau đó, khách hàng cần tiếp tục hoàn tất quá trình thanh toán.

● Nếu chọn phương thức thanh toán là Momo, khi khách hàng click vào Xác nhận thanh toán:
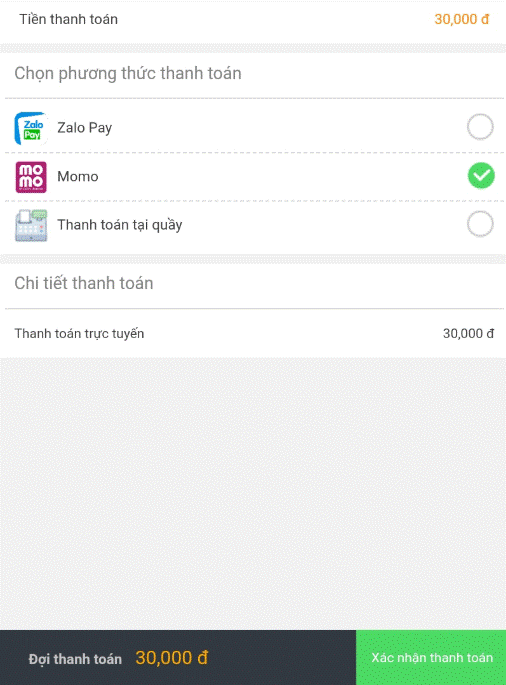
Hệ thống sẽ chuyển sang màn hình Xác nhận lại. Khách hàng click vào nút Thanh toán bằng ứng dụng Momo.
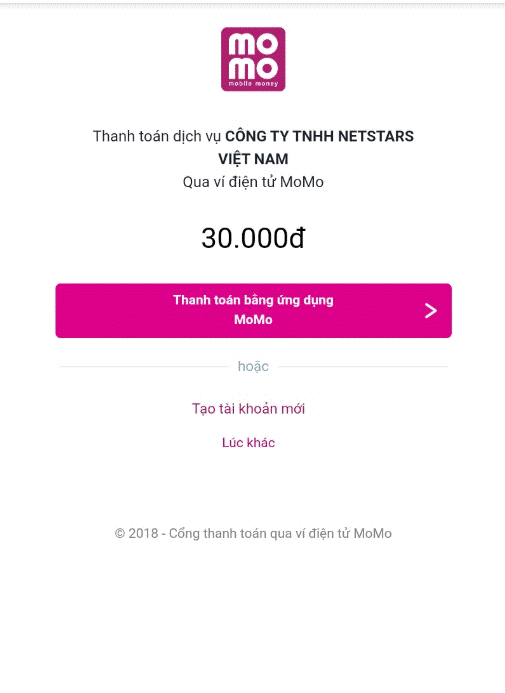
Khi đó, ứng dụng Momo trên máy bạn sẽ được mở và khách hàng cần tiếp tục hoàn tất quá trình thanh toán
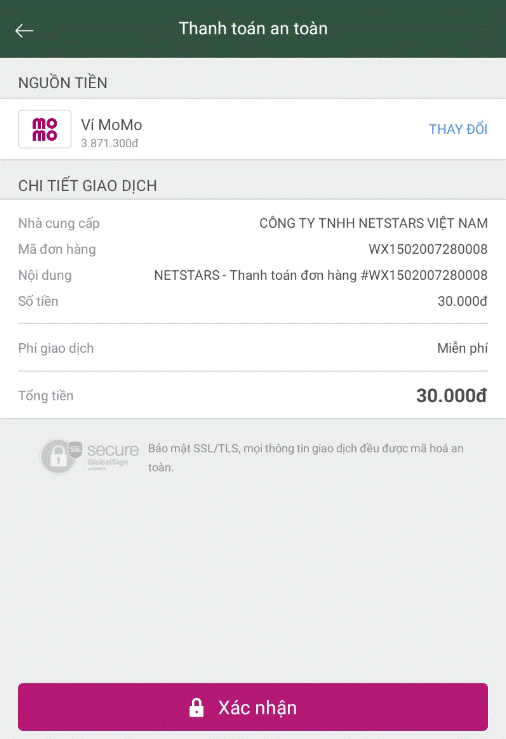
Sau khi đặt hàng và thanh toán thành công, trên Web Portal sẽ hiển thị như sau
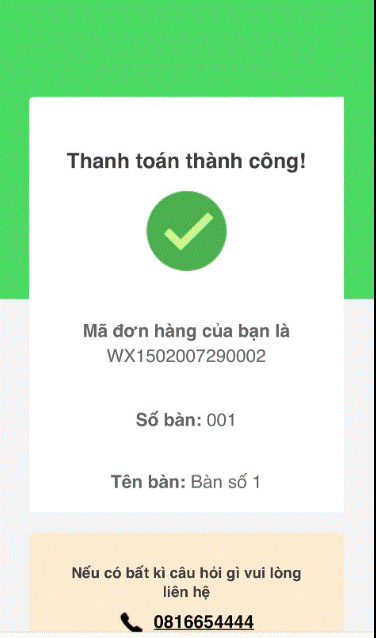
3. Cửa hàng kiểm tra và nhận đơn
Khi khách hàng đặt đơn, cửa hàng sẽ kiểm tra đơn bằng cách truy cập vào mục Đơn đặt hàng trên ứng dụng TetePOS
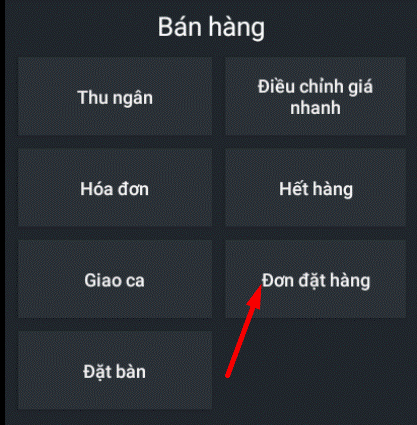
Sau khi mục Đơn đặt hàng được mở ra, bạn click vào nút làm mới để cập nhật các đơn hàng mới
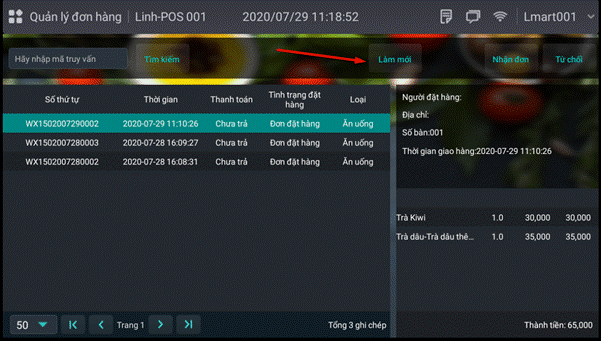
● Trong trường hợp cửa hàng còn hàng và có thể nhận đơn, bạn click Nhận đơn sau đó click vào Thanh toán để hoàn tất quá trình nhận đơn hàng
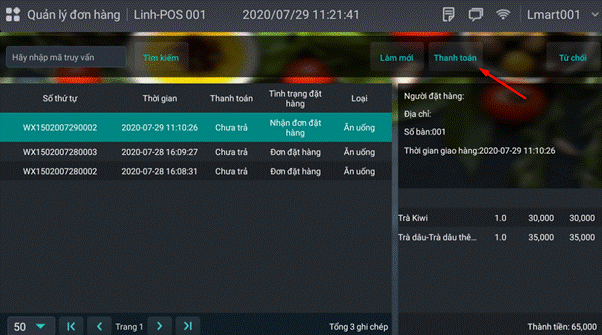
Sau khi click Thanh toán, bạn thực hiện thao tác thanh toán như bình thường
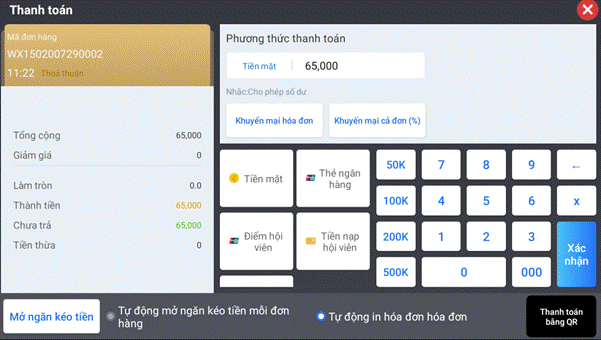
Thanh toán thành công sẽ quay trở lại màn hình đơn đặt hàng. Lúc này bạn có thể click hoàn thành để hoàn tất.
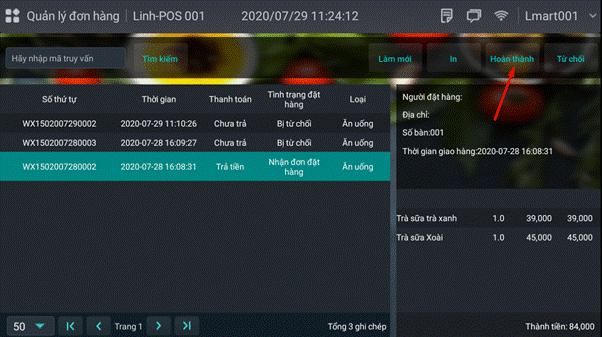
● Trong trường hợp cửa hàng không đủ hàng để trả đơn, bạn có thể click Từ chối.
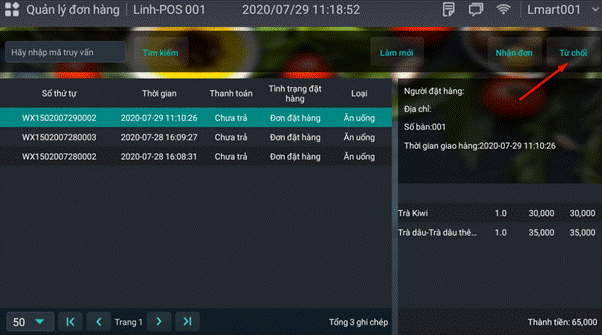
Sau khi từ chối đơn hàng, bạn sẽ thấy tình trạng đặt hàng của đơn thay đổi thành Bị từ chối